こんにちは
先日、ブログの記事が一部消失してることがわかったんですよ
理由はわからないんですけど、一部記事を編集・削除したりしていたので恐らく間違って削除してしまったのだと思います
削除後は30日はゴミ箱に記事が残ってるらしいのですが、慌ててみてもそれ以前のことだったらしくもう消失してました
しかし、日頃からバックアップを取ってるから安心!と思ってそこから復旧しようとしたんですが、ここから復元するとWordPressはバックアップした時点に上書きされてしまうんですよね
つまりバックアップ以降に書いた記事とか変更した設定とかが消えてしまうことに気づきました
僕としてはそこまで大事にしたくはなく、消えてしまった一部の記事を移植出来れば言い訳なので考えて、簡単にローカル環境にWordPressをインストール出来るInstant WordPressをつかってUpdraftPlusからバックアップを復元、そこから該当の記事をコピペして移動することにしました
これはそのときの復元方法についてのメモ書きです
Instant WordPressをインストールする
まずはInstant WordPressをダウンロード・インストールします
下記のサイトから対応OSのデータをダウンロード、解凍するだけでインストールは完了です

他のローカル環境にWordPressを再現するソフトだとどうやらもっと手続きが煩雑らしく、このソフトウェアはかなり簡単らしいです
あとは、解凍したフォルダからStart-InstantWP.batをダブルクリックして起動するだけです
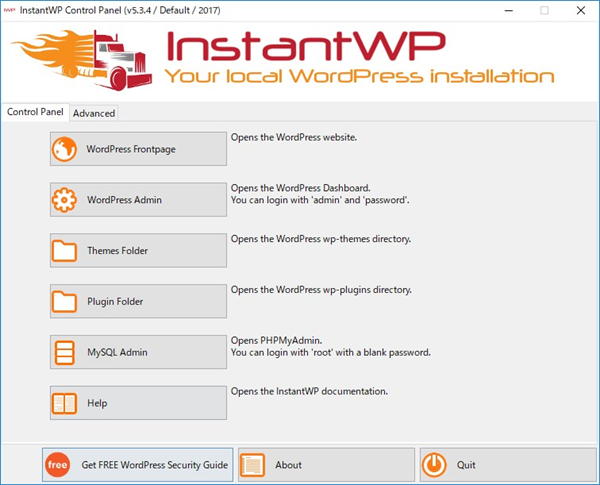
適当にタブをクリックして読み進めていけばこのような画面が出来ます
初期設定ではWordPress管理画面には
ユーザー名:admin
パスワード :password
MySQL Adminには
Username:root
Password:
でログイン出来ます
MySQL Adminのパスワードは空欄で大丈夫です
Instant WordPressは最初、英語環境で表示されるので設定→一般を開いてサイトの言語を日本語でしておくと便利です
UpdraftPlusをWordPressにインストールする
いつものようにプラグイン→新規追加からUpdraftPlusを探してきてインストールします
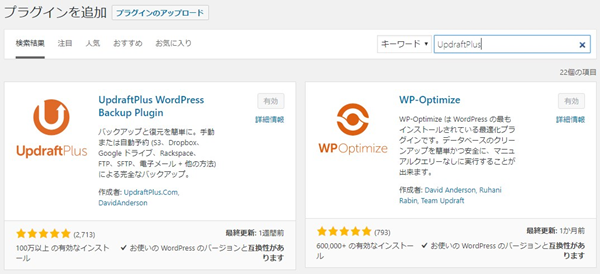
ちなみにこんなアイコンで出てきます
ローカル環境にWordPressを再現したくてバックアップデータがない人は、バックアップ元のWordPressにもインストールしてください
UpdraftPlusを使ってブログをバックアップする
さて、次はバックアップデータを作ります
このときのデータの保存先の設定ですが僕はGoogle Driveをおすすめします
理由はUpdraftPlusはGoogle Driveに保存するのはフリー版で利用できる
Google Driveは15GBと大きな容量を無料で貰える
WordPressを運用しているサーバーとは別のサーバーにデータをバックアップしておくことで、万一サーバーがクラッシュしたときの安全性が増すという思惑です
僕は元々、Googleアカウントをマルチで利用していたので、その中でGoogle Driveを使ってないアカウントを利用することで15GBを確保しました
既に使っているGoogle Driveしかない人は新しくアカウントを作成して15GB確保しても良いかもしれませんね
設定→UpdraftPlus Backupsを開いて、更にそのなかの設定タブから保存先にGoogle Driveを選択
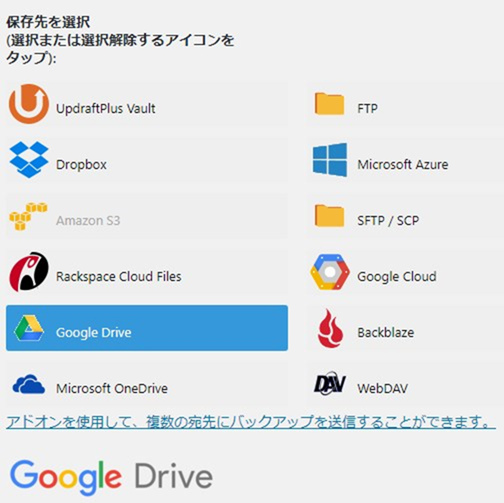
そうすると下にGoogleで認証というリンクが出てくるので、そこをクリック、薦めていくだけで簡単にGoogle DriveをWordPressのバックアップ保存先に出来ます
これをバックアップ元のWordPressとローカル環境のInstant WordPress両方で認証してあげます
そうすることでクラウドを通してバックアップを2つのWordPressで共有することができます
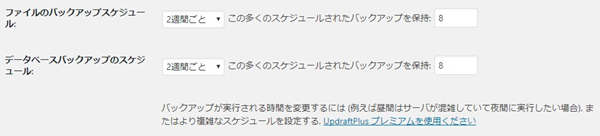
あと、ここでバックアップスケジュールの設定も出来ます
僕は2週間毎、バックアップデータを8つまで保持する設定にしています
これで、約4ヶ月間前までバックアップデータを遡る事ができます
これで設定は完了です

次は現在の状態タブに移動して今すぐバックアップを選択、そしてバックアップが完了するまでしばらく待ちます
バックアップから復元する
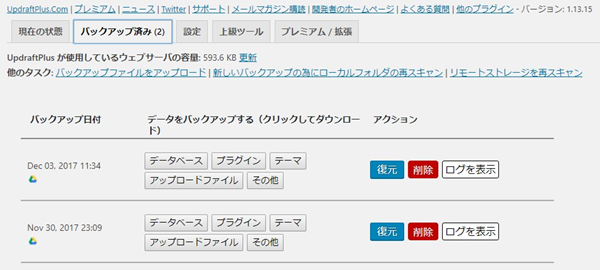
バックアップが無事に作成できたらバックアップ済みタブにデータが出来ています
バックアップを復元したいときは、青い復元ボタンを押してあげて下さい
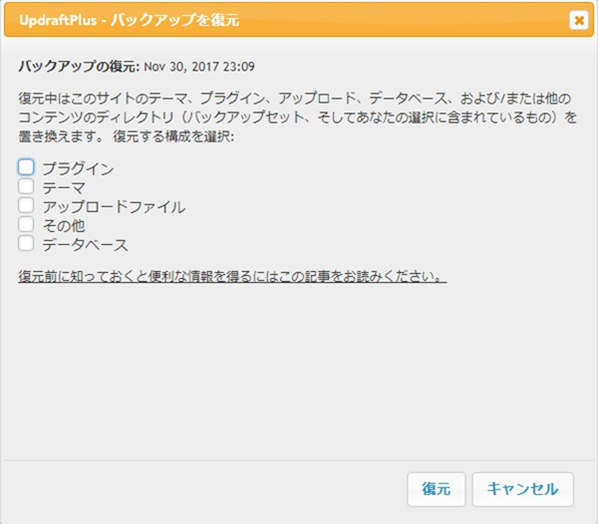
そうすればこのようなタブがポップアップします
記事データを復元したい人はデータベースを選択して復元して下さい
プラグイン・テーマ・アップロードファイルなどブログ環境を完全に復元したい場合にも、最初はとりあえずデータベースだけ復元したほうが良いと思います
というのも、バックアップデータをインターネットからダウンロードしてるからか復元するのに結構、時間が必要だからです
そして、このときレスポンスがいまいちで、ちゃんと復元出来てるか不安になるのですがデータベースの復元中にブラウザを閉じてしまったところWordPress管理画面にもMySQLにもまったくログインできなくなり、再インストールすることになったので、最初はとりあえずデータベースの復元を完了させてしまった方がよいと思います
MySQL Adminを開いて正しいURLを設定してあげる
バックアップの復元が正常に完了したら、Instant WordPressの管理画面・ブログ画面を表示出来なくなります
少し慌てますがこれは正常な状態です
というのも、バックアップデータの復元とともに、WordPress内にて設定されているURLもバックアップ元のデータに設定されてしまおかしくなってしまうからです
なのでMySQL Adminを開いて、そこからURLを修正して上げましょう

左のWordPressタブ中からwp_optionsを探してクリックします
そうするとoptionnameというタブのsiteurlにバックアップ元のURLが記載されているところがあるので左のEditから編集します
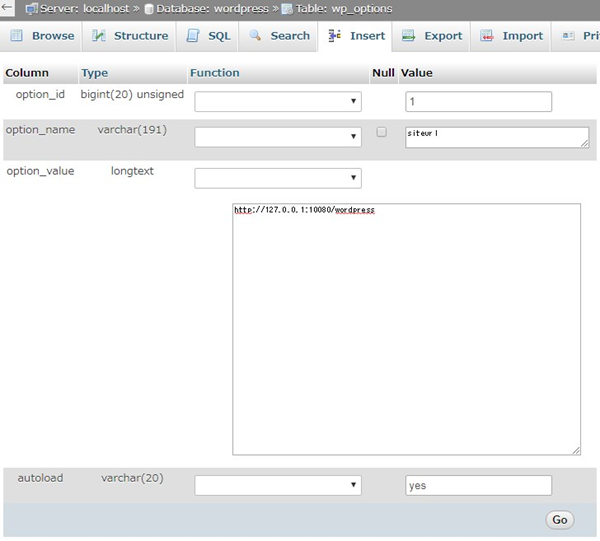
そして、このURLを「http://127.0.0.1:10080/wordpress」に変更してあげてGoで保存します
これで、サイトトップは表示出来ませんが、WordPress管理画面にはログイン出来る状態になっているはずなのでログインします
このとき、管理画面にログインするユーザー名とパスワードもバックアップ元で使っていたものに変更されていますのでご注意下さい
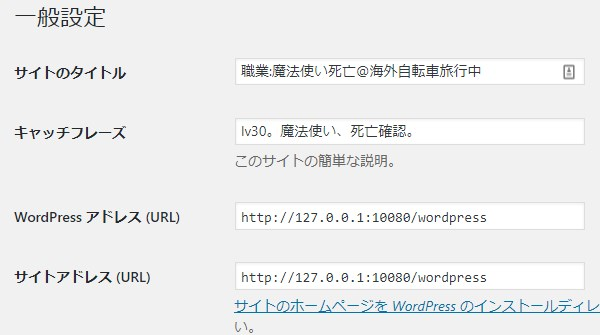
WordPress管理画面にログイン後は設定→一般を開いてWordPressアドレスとサイトアドレス両方を「http://127.0.0.1:10080/wordpress」に変更保存してあげます
これでサイトトップも表示出来るようになっているはずです
以上でブログ記事のバックアップ復元は完了となります
もし、テーマやプラグインの復元もしたい方はさっきの復元画面に戻ってもう一度試して下さい

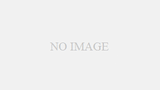
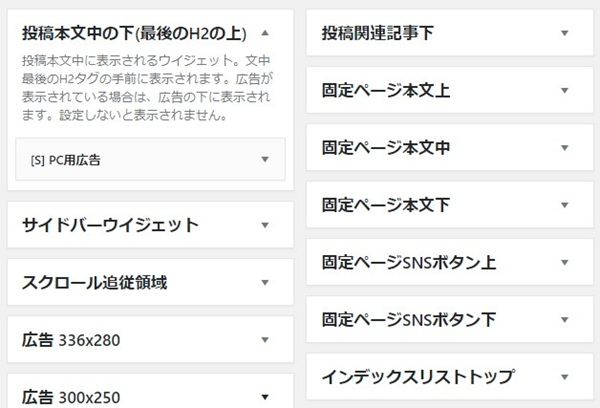
コメント