僕は、ガラケーとスマートフォンを二台持ちして、通信費用を抑える手法をドコモでしていました
しかし、格安MVNOSIMに乗り換えたので、今はスマートフォン一台のみを運用しています
そこで、ガラケーを処分する必要があったのですが、内部のデータ、特にSMS・メールデータもこのまま処分するのは忍びないので(ライフログ的に)パソコンにバックアップを試みることにしました
ところで、最近はガラケーという言葉は、ガラパゴス化という蔑称から発しているためか、メーカーはフィーチャーフォンって読んでるみたいですね・・・
初めてに断っておくと、ガラケーのバックアップ方法と題名に据え置きましたが、これから書くのは、僕が所有していたドコモのSH705iという機種でバックアップを行ったお話で、主にドコモを対象にした手法になります
ただ、僕はあまりガラケーの仕様に詳しくないのでハッキリいえませんが、ガラケーといえどもある程度、仕様に共通点はあるようなので、他のキャリア・製造メーカーでも参考になる部分はあるかもしれません
逆に、一言でガラケーと言っても、対象が広すぎる語で、製造年代にも幅が大きいので参考にならないかもしれませんが・・・
キャリアのサポート情報を調べる
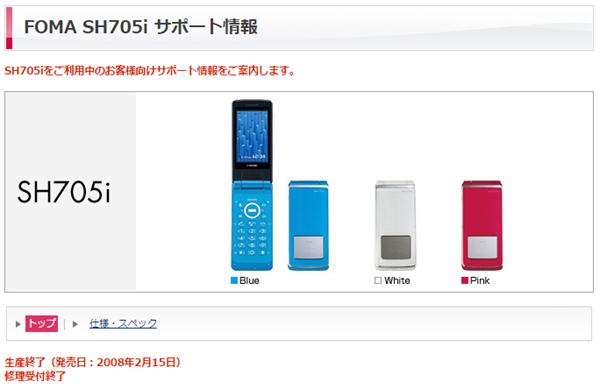
FOMA SH705i サポート情報 | お客様サポート | NTTドコモ
まず、機種名で調べたら、幸いにも、ドコモのホームページ内にサポート情報が掲載されていました
上の画像にもある通り、私が試したSH705iは2008年の機種なので、それなりに古いものですがサポート情報がしっかりと残されているようです
ページ内には、私が所有しているSH705iの取扱説明書や、パソコンと接続・通信するためのドライバソフトウェアが公開されていました
そして、その中に、簡単!バックアップナビというリンクがありました
リンクを飛ぶと、とてもありがたいことに、ドコモは機種毎の、メモリーカード(MicroSDなど)へデータバックアップするための説明書(PDF)を、一覧としてまとめたページを用意されてました、さすがトップキャリアだぜ!
「簡単!バックアップナビ」 PDF版ダウンロード | お客様サポート | NTTドコモ
一番下の機種を調べると、販売が2005年とminiSDを採用している頃の機種なので、だいぶ古いものまであるようです
この説明書ではバックアップ出来るものとして
- 電話帳
- ブックマーク
- 画像
- 動画
- メール
が案内されてます
他にも、「電話帳データなどの移行・バックアップ」というページが用意されてました
電話帳データなどの移行・バックアップ | お客様サポート | NTTドコモ
しかし、こちらは比較的、最近の機種のみしか案内されていないようです
画像・動画・アドレス帳(vcf)についてはWindowsでも一般的な形式なファイルなので、上の手順通りにすると、メモリーカード(SDカード)にファイルができる、それを更にパソコンに移し替えれば、そのままダブルクリックすることで閲覧することができます
しかし、僕が今回、特にバックアップしたかったのはメールデータなのだけど、、残念ながらこちらは、そのままじゃ閲覧することができないようでした
メールデータ(VMGファイル)をパソコンで閲覧する方法
メールデータをバックアップするとメモリーカード内にSD_PIMというフォルダと、そのなかにVMGというファイルが出来ました
このVMGファイルというのは、ガラケーで使われていた(他キャリア・メーカーのガラケーでも使われていたみたい)、メールデータを格納しているファイルのようです
このデータは、ガラケーでしか読み込めないものなので、一度、パソコンでも閲覧出来るように変換する必要があるようでした
Windowsならeml
Macならmboxという形式が、それぞれのOSで使われているメーラーで一般的な形式なようです
vmg2mbox for MacOSXの詳細情報 : Vector ソフトを探す!
僕はWindowsなので、vmg2emlという、ソフトウェアを使用して、vmg→emlに変換しました
そうしたら、VMGがあったフォルダにずらーっとeml形式のファイルが出来ました
それぞれが、一つ一つ、ガラケーでやりとりしたメールの内容のようで、この形式に変換してあげると、ダブルクリックすることで、Windows Live Mailが起動して、そのまま閲覧することが出来ました
とりあえず、これにて無事にバックアップ→パソコンで閲覧するという目的は果たせました
ただし、このままだと、あくまでも閲覧することが出来るだけの状態で、一つ一つ、ファイルをダブルクリックしてWindows Live Mailを立ち上げることでしか、メールを閲覧できないので非常に操作性が悪いです
快適に閲覧するためには、メーラーにインポートしてやったほうが良いです
僕はそのために、Sylpheedというメーラーをインストールすることにしました
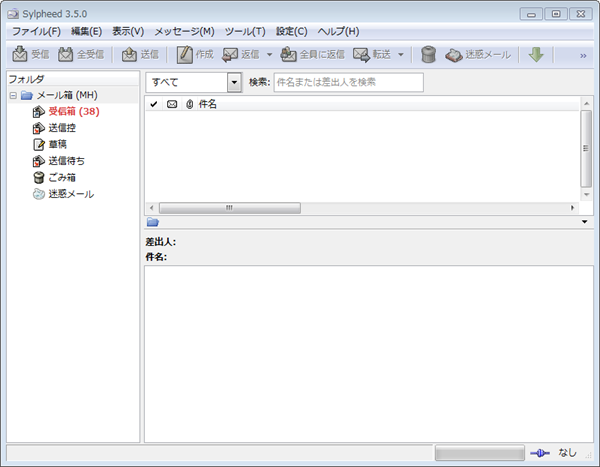
Sylpheed – 軽快で使いやすいオープンソースのメールソフト
インストーラ版もあるが、zipアーカイブ版もあって、解凍したらそのまま使えて、レジストリを汚さないので、ちょっと閲覧するのに使い勝手の良いメーラーだと思います
こいつを立ち上げて
ファイル→メールデータをインポート
立ち上がるウィンドウから、インポート先フォルダに先ほどのemlに変換したフォルダを閲覧してやれば、無事にメーラーで快適に閲覧してやることが出来ました
また、ツール→アドレス帳
ファイル→新規vCardから、バックアップを撮ったアドレス帳(vcf)を選択してやれば、アドレス帳のインポートも一応出来たが、どうも日本語名が文字化けしてしまうようで、電子メールアドレスは見れたのだけど、名前が読み取れなかったのは残念
このメーラーで、アドレス帳を閲覧するのには、csv形式でもインポート出来るようなので、一度、vcfからcsvにコンバートしてから取り込まないといけないのかもしれませんね

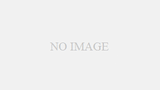

コメント