僕がGmailを知ったときはギガバイトの容量スッゲー、Googleスッゲーとか思いつつも招待制だったもので使えなくて歯噛みしてたのですが、いつのまにかギガ単位は普通になって今の時代はテラ単位じゃないと驚かなくなってしまいましたね・・・
というわけで、長年、Gmailを使ってきたのですがメルマガとかショッピンサイトなどあちこちでアドレスを使いまわしているうちにアレヨアレヨとたいして重要でもないメルマガやセール情報などが大量に来るようになってしまい、邪魔だなぁ・・・と前々から思ってたので一発年期して整理してみました
登録解除するのってすごく面倒くさいんのです
この状態をどうにかしようとしたら真っ先に思いつくのがサイトに行って登録解除することかと思います
僕もこの手法を真っ先に試したけどすんごくめんどくさかったんです!
例えば、メールに解除方法が書かれていなかったり!サイトへのリンクがなかったり!
あっても、一度ログインしたあとにサイト内の設定を弄らなきゃいけなくて、更にそれがどこにあるのか見つからなかったり!
昔登録したところだと、パスワード自体覚えてなかったりします・・・
他には解除したに停止するまで数日かかる上に、なんだかまだ来てるような気がするし!そうお前だ楽天!
というわけで、真っ当な手段でやるのはすごく大変でしたので諦めました!
Gmailの機能を使って簡単に見えなくする方法
以上のような状況だっったのでGmailの機能を使えってなんとか簡単に振り分けられないものかと調べてみた結果をまとめておきますね
どうやら二通りあるのですが、ちょっと仕様が違うようです
メールの自動振り分け設定を利用する
メールを開いている状態で上部にある「その他」→「メールの自動振り分け設定」→下部にある出て来る「この検索条件でフィルタを作成」を洗濯します
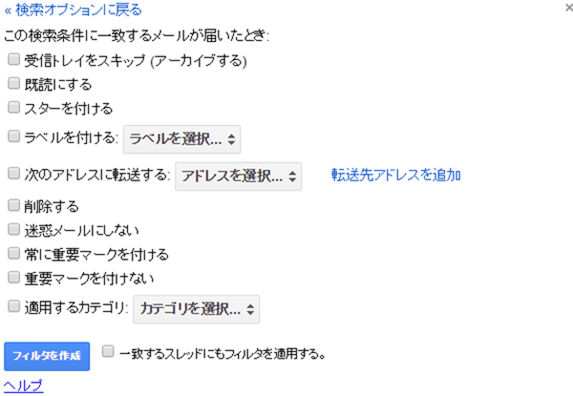
この中の「受信トレイをスキップ (アーカイブする)」を選択すれば受信トレイに表示されなくなるそうです
メールを確認したくなったときはサイドバー下(受信トレイの下)にある「すべてのメール」を見ることができます
後述する方法との違いは演算子を使って一括で、条件を細かく設定することが出来ます
そして、補足でアーカイブすると書かれている通りに、手動で削除しない限りは永久に残ります
メールをブロックする(迷惑メール指定する)
この方法ですと迷惑メールフォルダに振り分けられ、受信から30日経過すると自動で削除される仕様なようです
メルマガのような一度読んだら(読み逃したら)どうでもいいような重要性の低いメールにはむしろ、こちらのほうが適してますね
迷惑メール指定というのは本来、メルマガを振り分けするためのものでなく、Google側の説明を調べても迷惑メールの自動振り分けの精度向上のために使っているといった旨の説明もあるんですけどね・・・
メールに迷惑メールのマークを付ける 多くの迷惑メールをご報告いただけると、Gmail の判断精度が向上し、似たようなメールに自動的にマークが付くようになります。
頻繁に不要なメールを送ってくるアドレスをブロックしたいときは使ってくださいとも書いてあるページもあるのですよ
不要なメールをブロックする
ショッピング サイトのメーリング リストやソーシャル ネットワークなどに登録している場合 近日中のセールに関するメールなど、最新情報を頻繁に送信してくるサイトに登録している場合は、次の手順で登録を解除できます。
パソコン いずれかのメールを開きます。 下部にある [登録解除] または [設定変更] のリンクをクリックします。 これらのリンクが表示されていない場合は、送信者をブロックするか(この記事の上部に記載した手順を参照)、迷惑メールマークを付けてください。
そんなわけなので、重要度が低い邪魔なメールにはこいつのバンバン迷惑メール指定しちゃってよろしいかと
こちらの方法ですと、件名や送信元などの細かい指定はできないのですが、受信フォルダから送信者の左にある□のボックスを選択(複数可)して上に出て来るビックリマークを押すだけなので、上の方法よりシンプルで良いです
ただし、メルマガによっては微妙に送信アドレスを変えて送ってくるものもあるので、そういったのには対応できません
まとめ:たまには整理して効率よくメールを使おう
僕としてはクリック数が少なくて手っ取り早い迷惑メール指定の方が好きでしょうか、勝手に削除して容量節約出来るし
まぁ、重要なメールが紛れ込まないよう注意しなければいけませんが・・・
どちらも特徴があるので自分が好みの使いやすい方を試しましょう

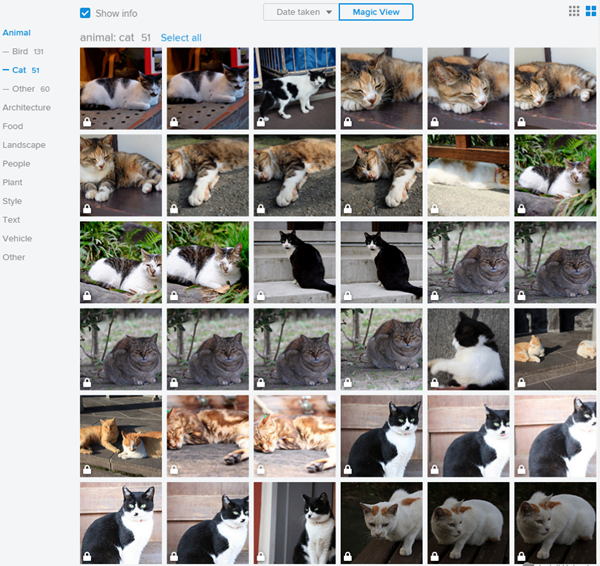
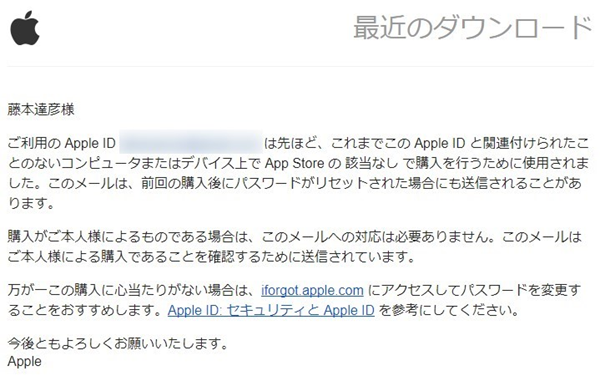
コメント